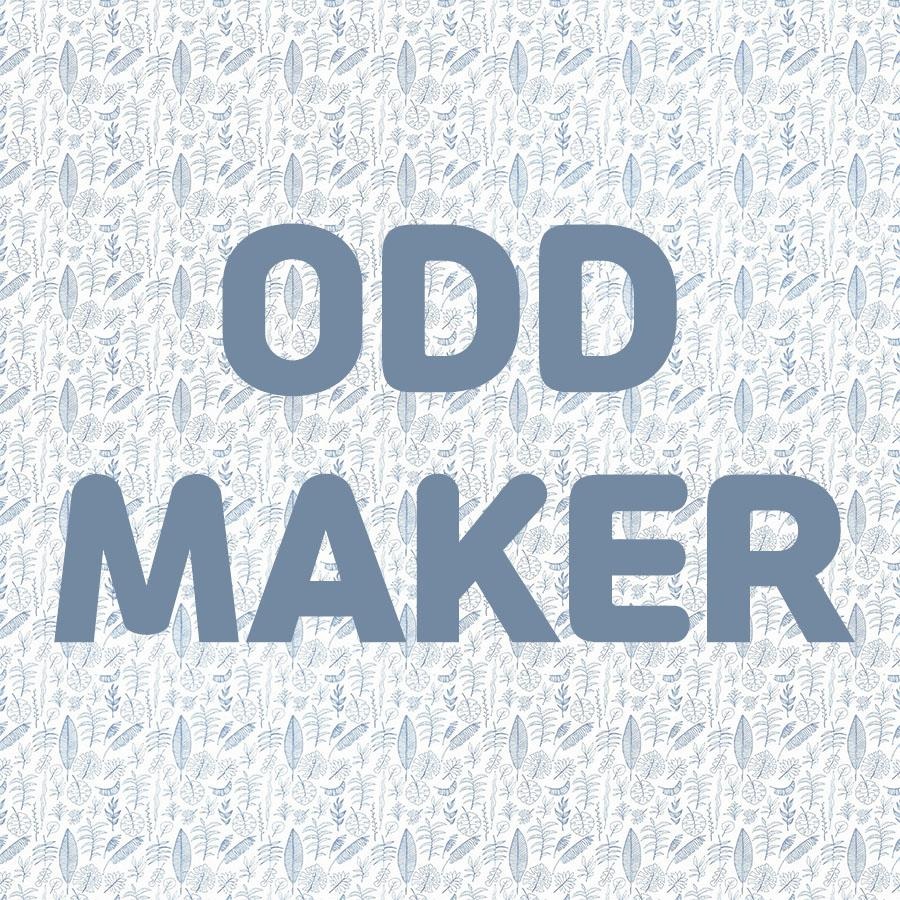안녕하세요
PyQt5에서 CheckBox를 사용하는 방법에 대해서
알아보겠습니다.
CheckBox는 미리 설정해놓은 값에 대해서
on/off 하는 기능입니다.
체크표시를 키고 끈다고 생각하시면 됩니다.
그럼 어떻게 사용하는지 알아보겠습니다.

우선 3개의 체크박스와 하나의 라벨을 designer를 이용하여
만들었습니다.
import sys
from PyQt5.QtWidgets import *
from PyQt5 import uic
UI = 'QCheckBox.ui'
class Dialog(QDialog):
def __init__(self):
super().__init__()
uic.loadUi(UI, self)
self.setting()
def setting(self):
self.cb_1.stateChanged.connect(self.change)
self.cb_2.stateChanged.connect(self.change)
self.cb_3.stateChanged.connect(self.change)
def change(self):
i = ''
ii = ''
iii = ''
if self.cb_1.isChecked() == True:
i = self.cb_1.text()
if self.cb_2.isChecked() == True:
ii = self.cb_2.text()
if self.cb_3.isChecked() == True:
iii = self.cb_3.text()
self.lb_1.setText(i+' '+ii+' '+iii)
app = QApplication(sys.argv)
ex = Dialog()
ex.show()
sys.exit(app.exec_())코드는 다음과 같습니다.
3개의 체크박스 중에서 체크가 된 것을
라벨에 표시하도록 했습니다.

실행화면입니다.
미리 만들어 놓은 3개의 체크박스와 라벨이 보이네요
이제 각각의 경우에 대해서 동작시켜 보겠습니다.

우선 "안녕하세요"만 체크했을 때에는
라벨에 "안녕하세요"만 표시가 되네요.

"안녕하세요"와 "오드메이커입니다" 두개를 체크했을 때 입니다.
아래에 라벨에서도 두가지 모두 표시가 됩니다.

이번에는 3개 모두 체크해보겠습니다.
라벨에서도 선택된 체크박스의 값들이 모두 표시가 됩니다.

"안녕하세요"를 빼보겠습니다.
이번에는 라벨에서 "안녕하세요"가 빠지네요

마찬가지로 "오드메이커입니다."를 빼니
"안녕하세요 잘 부탁드립니다."만 표시되는 것을 확인 할 수 있습니다.
간단하게 설정값에 대해서 on/off기능이 필요할 경우에
체크박스를 사용하면 유용할 듯 합니다.
글 봐주셔서 감사합니다.
'Python > PyQt5' 카테고리의 다른 글
| [파이썬]PyQt5_ComboBox 사용방법 (0) | 2020.05.15 |
|---|---|
| [파이썬]PyQt5_QPushButton Disable 하는 방법 (1) | 2020.05.05 |
| [파이썬]PyQt5_QPushButton 사용방법 (0) | 2020.05.04 |
| [파이썬]PyQt5_Qlabel 색상 변경방법 (0) | 2020.05.03 |
| [파이썬]PyQt5 Qlabel 기본 사용방법 (0) | 2020.05.01 |